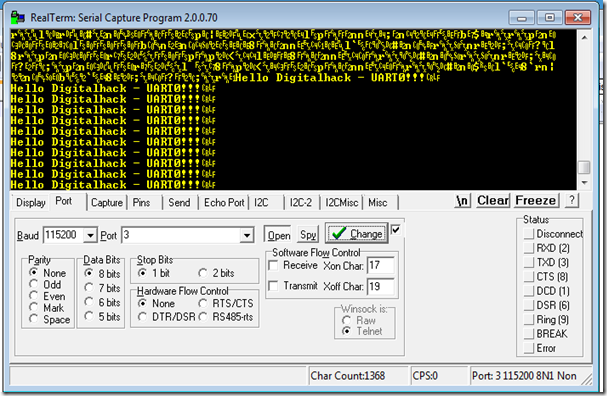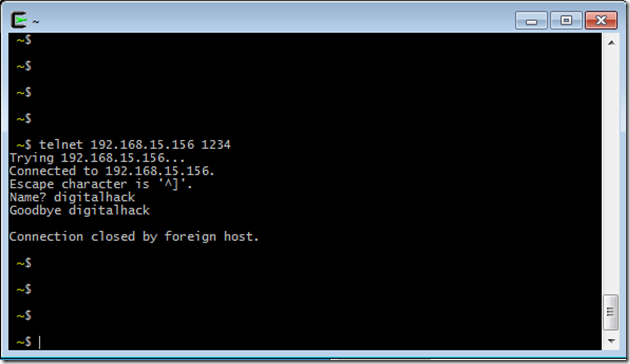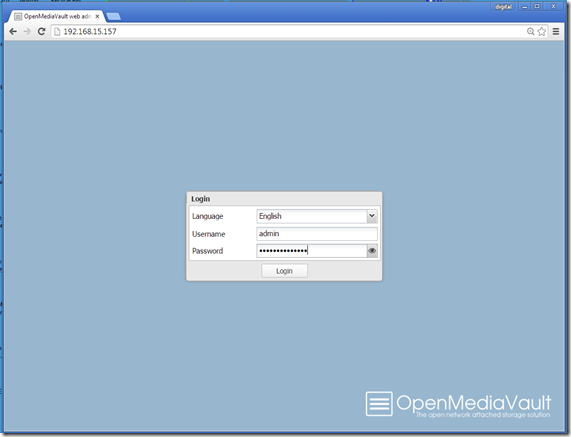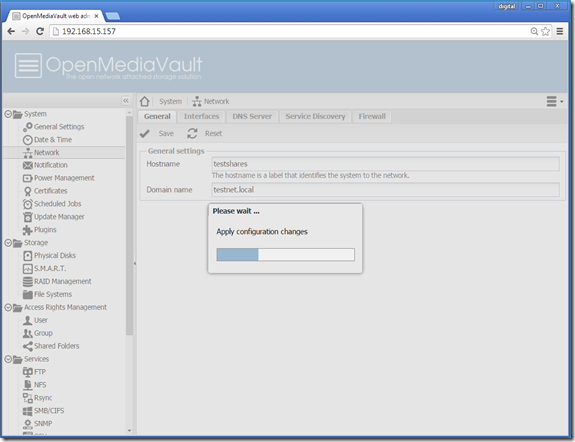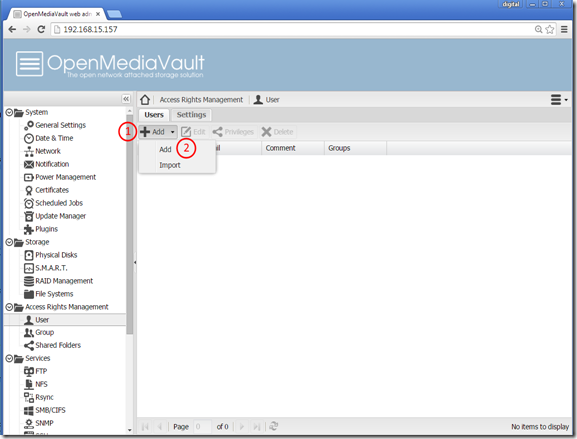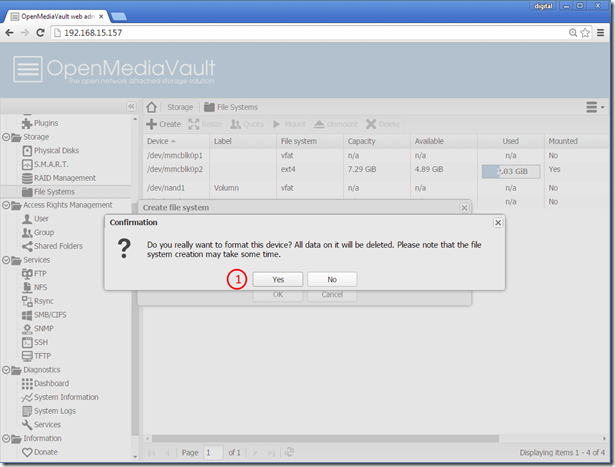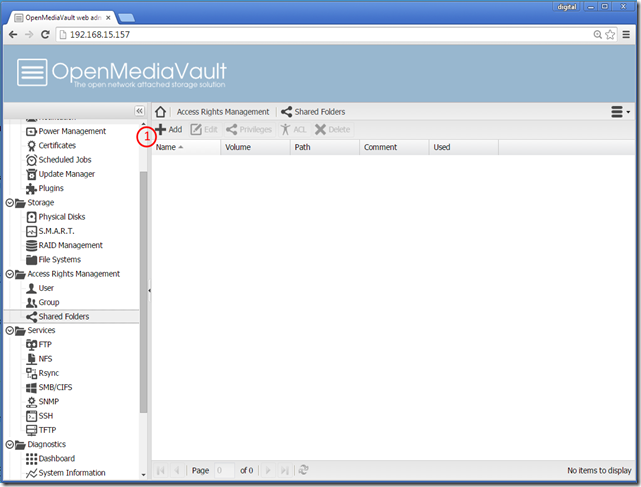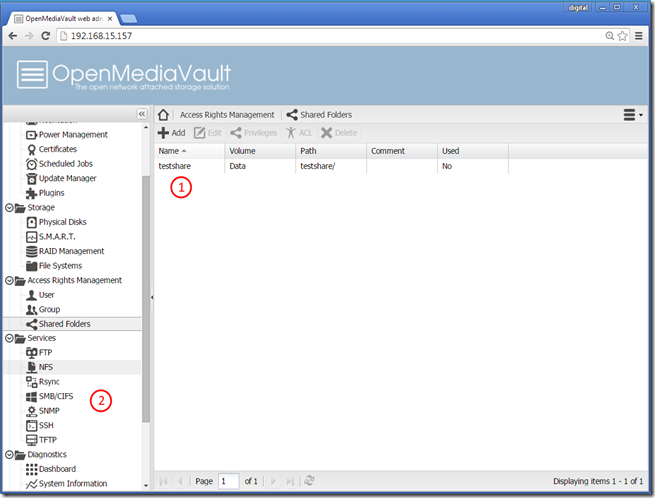| This is another in the series documenting my setup of a new home server with the Linksprite pcDuino3 Nano. A listing for the entire series can be found here. More information on the pcDuino3 Nano can be found at Linksprite’s website and the pcDuino website. |
Once you have successfully installed OpenMediaVault you will need a basic configuration to be able to use it. Below is a set of steps that will provide you with basic file sharing for Windows. You will setup a share named testshare which can be accessed by user testuser using password test123.
These steps are just to get you started. The resulting configuration isn’t secure and shouldn’t be used except as a starting point.
To get started enter the IP address of your pcDuino3 Nano OpenMediaVault server. You will get prompted to login. Enter username: admin and password: openmediavault and then select the Login button.
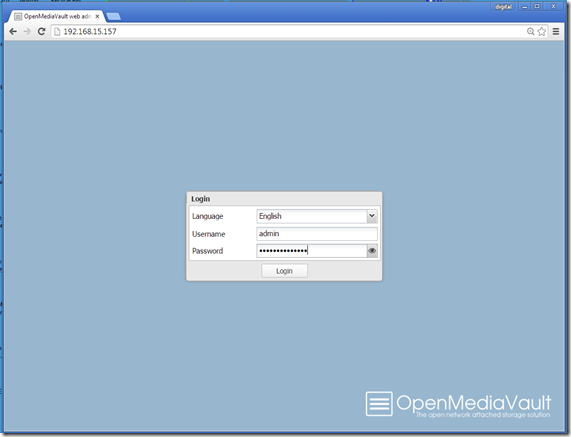
The page that will come up provides basic information about your OpenMediaServer. The first thing to do is set the Hostname and Domain name. Select Network (1) from the menu on the left.

Enter the Hostname (1): testshares and Domain name (2): testnet.local. The select Save (3).

Anytime you change a parameter in OpenMediaVault it will ask you to apply the changes. To do this you will select Apply (1) and then Yes (2).

A message box informing you that the changes are being applied will be shown. When that message box goes away the changes will have been applied.
Note that for the steps subsequent to this I will be omitting these two web pages from the instructions as they are always the same.
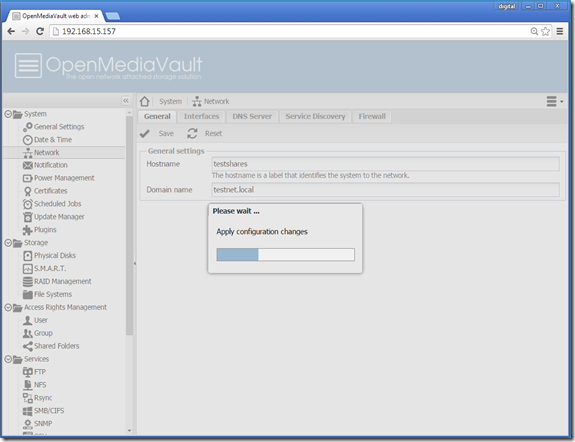
Once the changes have been applied we will next add a user. To add users select User (1) from the menu on the left.

On the next page select +Add (1) and then Add (2).
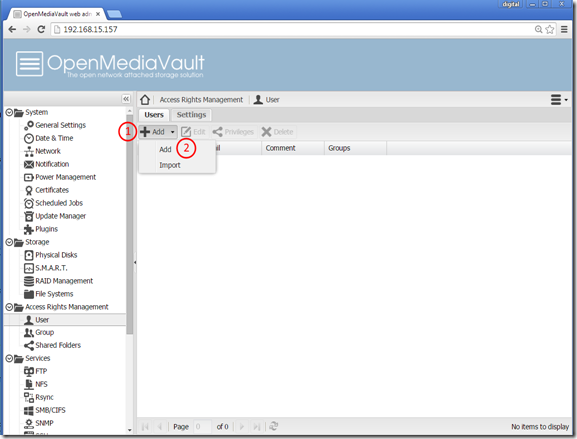
Enter a Username (1): testuser, Password (2): test123, and Confirm password (3): test123. Make sure that the users Group is selected as that will give you read and write access to the share we create. Finally select Save (4). As stated above you will need to Apply the change, select Yes, and wait for the change to be applied.

After you have applied the changes your user will be show. The next step is to create a file system on our SATA drive. To do this select File Systems (1) from the menu on the left.

On the web page the appears you will select +Create (1)

In the box that is displayed select your device (1). Your SATA device will likely be the only device to select. Enter a Label (2): Data and select OK (3).

After selecting OK you will be warned that all your data on the device will be lost. Make sure you don’t have anything on the device you care about and select Yes (2).
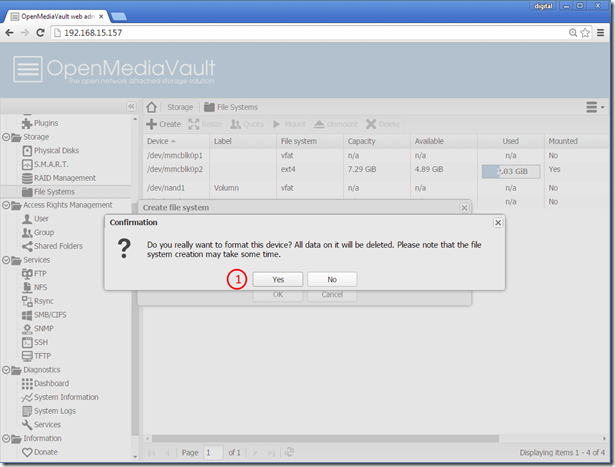
When the device completes formatting you will be returned to the device page and you will need to mount your device. Select your device (1) and then select Mount (2). Next select Apply the changes and select Yes.

Your device should now show that it is mounted (1). Next we will create a shared folder. To do this select Shared Folders (2).

On the Shared Folders page select +Add (1).
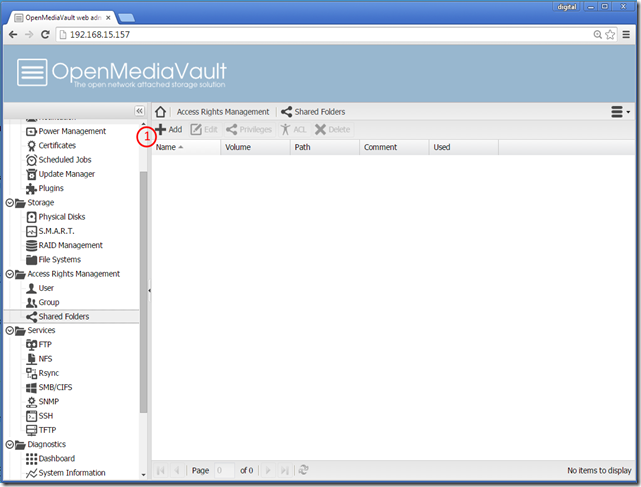
On the Add shared folder box enter the Name (1): testshare, Volume (2): Data and let everything else default. Select 3 to create the share.

The Shared Folders page will now show you shared folder. The next step is to enable and configure SMB/CIFS. To do this select SMB/CIFS from the menu on the left.
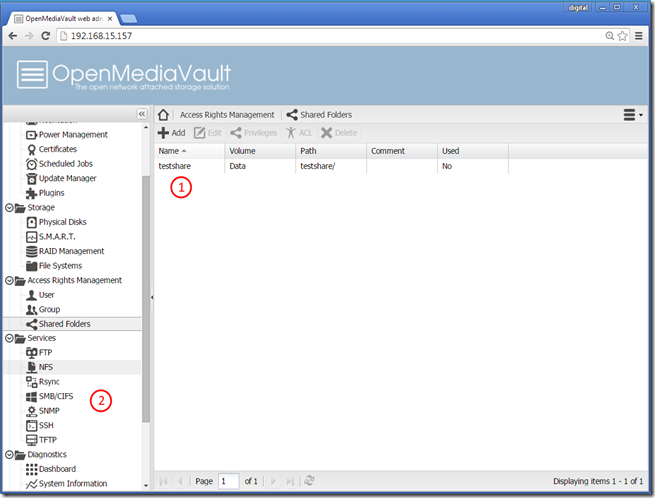
On the SMB/CIFS Setting Tab Enable (1), enter your Workgroup (2): WORKGROUP and then select Save (3). You will need to Apply the settings and select Yes to apply.

The next step is to setup the share. On the Shares Tab select +Add (1).

Check the Enable box (1) and then select you Shared folder (2): testshares and let the rest default. Finally select Save, the Apply and Yes.

The Shares Tab should now show you Shared folder (1).

From your windows host browse your network and you should see the TESTSHARES server (1). Select the server and logon using Username:testuser and Password: test123.

After you authenticate you should be able to see the share you created from your Windows PC.

You can find more information on OpenMediaVault at http://www.openmediavault.org/. The Wiki is especially helpful.